Xin chào các bạn, hôm nay mình xin được giới thiệu với các bạn một phần mềm rất quan trọng và hữu ích đối với Piping Designer. Đó chính là Navisworks.
Đây là bài viết đầu tiên trong chuỗi các bài viết liên quan về phần mềm Navisworks mà mình sẽ viết và chia sẽ tới các bạn. Với chuỗi bài viết này, mình hy vọng sẽ mang đến cho các bạn những thông tin và kiến thức hữu ích để giúp các bạn, đặc biệt là các bạn mới làm quen với Piping Design, làm quen và tiến tới thành thạo phần mềm này.
Phần 1 này mình sẽ giới thiệu tổng quan về phần mềm và các thành phần cơ bản của Navisworks. Lets’ start.
1. Vậy Navisworks là gì?
Đây là một phần mềm review 3D của Autodesk. Nó cho phép các Kiến trúc sư, Kỹ sư và các chuyên gia về construction xem xét tổng thể mô hình và dữ liệu liên quan trong quá trình xây dựng để có thể kiểm soát tốt hơn dự án.
Navisworks có 3 version sau: Freedom, Simulate và Manage. Freedom là version miễn phí cho người dùng để review các file NWD. Nó bị hạn chế khá nhiều tính năng quan trọng như Save viewpoint, tạo và lưu comment trên viewpoint … Simulate là version với nhiều tính năng hơn Freedom nhưng lại không có tính năng kiểm tra Clashing (Clash Detective) – mình dường như là chưa bao giờ đụng tới version này trong khi thiết kế đường ống 😊. Cuối cùng là bản Manage, đây là version mạnh mẽ nhất, bao gồm tất cả các tính năng quan trọng – đây cũng là bản mà mình hay sử dụng lúc làm việc.

Ở bài viết này, mình sẽ sử dụng bản Navisworks Manage 2017 để giới thiệu với các bạn (hiện tại, Autodesk đã cho ra là các bản Navisworks 2021 rồi).
Tương tự như các phần mềm Autodesk khác, Navisworks có thể mở được các file với format sau:
· NWC – Cache file: Đây là file ảnh của model hiện tại. File này sẽ được tự động tạo ra một khi bạn mở native file của model.
· NWD – Đây là định dạng file bao gồm tất cả các dữ liệu nguồn do đó nó thể được mở và xem một cách độc lập
· NWF – Đây là định dạng file chỉ chứa các tham chiếu đến các tệp dữ liệu nguồn, nó không thể mở một cách độc lập.
2. Môi trường làm việc của Navisworks
Sau khi click đúp vào biểu tượng của Navisworks Mange 2017, các bạn làm theo các bước sau để load model 3D vào Navisworks.

Sau khi Navisworks load model, môi trường làm việc của Navisworks hiện ra như sau:

Các thành phần cấu thành môi trường làm việc của Navisworks gồm:
- Thanh công cụ: bao gồm các tab như:

o Tab Home: gồm các công cụ như Append (ghép các model với nhau), Selection Tree (cây thư mục), Sets (tạo các list các item đã chọn), Find Items (tìm kiếm đối tượng), Hide Unselected (ẩn các item không được chọn), Unhide All (bỏ ẩn tất cả các đối tượng),…
o Tab Viewpoint: gồm có các công cụ như Save Viewpoint, chế độ hình chiếu (Perspective/Orthographic), Sectioning (các chế độ cắt theo mặt phẳng hoặc theo hình khối),…
o Tab Review: gồm các công cụ dung để đo đạc trong 3D model, viết chữ/hình trong viewpoint, thay đổi màu sắc các item,…
o Ngoài ra còn có các Tab khác như Animation, View (chỉnh chế độ xem, show trục tọa độ…), Sectioning Tools,…
Đối với Piping Designer, các tab thường dùng gồm Home, Viewpoint, Review và Sectioning Tools.
- Selection Tree và Sets: cây thư mục (Selection Tree) thể hiện trình tự các item trong 3D model. Thường nó sẽ gồm có các Site/Zone tương tự như ở PDMS/E3D. Sets là công cụ cho phép người dùng lưu lại 1 danh sách các item đã chọn và giúp người dung truy xuất lại các danh sách đó một cách nhanh chóng. Sets khi kết hợp với công cụ Hide/Unhide sẽ giúp ích khá nhiều cho Piping Designer.

Các bạn có thể làm hiện hoặc ẩn Selection Tree bằng cách vào thẻ Home -> chọn Selection Tree. Tương tự với Sets, các bạn vào Home -> click vào ô Sets -> chọn Manage Sets - Save viewpoint:
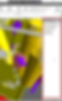
Đây là cửa sổ chứa các viewpoint mà người dùng lưu lại. Để hiện hoặc ẩn cửa sổ này, các bạn vào thẻ Viewpoint, ở tab con Save, Load & Playback, các bạn click vào dấu mũi tên.

- Cửa sổ 3D view:

Đây là cửa sổ tương tác chủ yếu mà Piping Designer thực hiện với Navisworks. Phía góc trên bên phải có công cụ để giúp chúng ta xác định được hướng ở trong model (North/South/East/West và Front/Back/Left/Right/Top/Bottom). Ngoài ra ở phía trung tâm bên phải của cửa sổ này có các công cụ điều hướng trong 3D model như Walk, Look Around, Orbit, Zoom, Pan, … Các phần này mình sẽ giới thiệu trong các phần sau.
Như vậy, mình đã giới thiệu tổng quát về phần mềm Navisworks, hẹn các bạn ở các phần tiếp theo nhé. Hãy chia sẻ bài viết này để kiến thức được lan tỏa. Chúc các bạn một cuối tuần cuối năm thật vui vẻ, ấm áp và đừng quên quay lại với pipingdesigners.vn vào thứ bảy hàng tuần nhé!
