Tính Toán Ứng Suất Đường Ống - Bài 9 Chỉnh Sửa Mô Hình
- Happy
- Aug 15, 2020
- 4 min read
Updated: Dec 20, 2020
Chào các bạn,
Trước khi vào bài học, các bạn hãy cùng Happy xem lại nội dung của các bài học trước nhé:
Như vậy các bạn đã có thể mô hình được hầu hết các piping component trong CAESAR II.
Bài học hôm nay, sẽ hướng dẫn các bạn làm cách nào để chỉnh sửa mô hình khi có thay đổi.
Bao gồm các kỹ năng:
- Đo khoảng cách
- Thêm, chia phần tử
- Copy, quay, xóa phần tử và đổi tên nút
Các bạn mở mô hình CAESAR II ở cuối bài 8, Save as với tên mới là “bai 09” để bắt đầu bài học. Mô hình ban đầu sẽ như hình dưới đây:

Nào bắt đầu bài học:
Đo khoảng cách:
Ví dụ: Bạn muốn đo khoảng cách từ node 10 đến node 50. Bạn làm như sau:
Bấm vào nút

hoặc menu Edit --> Distance
Hộp thoại hiện ra, các bạn có thể điền vào 2 node muốn đo khoảng cách là 10 và 50 rồi chọn nút Calculate
Các bạn cũng có thể kích chọn node 10 và node 50 từ màn hinh đồ họa thay vì nhập tên node như cách trên.

Thêm phần tử:
Ví dụ: Thêm phần tử 70-76 sau phần tử 60-70.
Click chọn phần tử 60-70 trên màn hình đồ họa.
Sau đó chọn nút

hoặc menu Edit --> Insert Element
Chọn After để thêm phía sau

Bạn tiếp tục điền tên node 76 và khoảng cách DZ = -2000mm để hoàn thành việc thêm phần tử.


Để biết được bạn nên chọn “After” hay “Before”, bạn cần hiểu 2 khái niệm này.
Khái niệm trước hay sau liên quan đến thứ tự phần tử trong danh sách phần tử:
Bạn chọn vào mũi tên của nút

(ở góc dưới bên trái), chọn Elements hoặc menu Edit --> List --> Elements
Danh sách phần tử hiện ra, bạn sẽ thấy rằng phần tử 70-76 nằm dưới phần tử 60-70. Ta nói rằng phần tử 70-76 phía sau (after) phần tử 60-70.
Ngược lại, ta cũng thấy, phần tử 50-60 trước phần tử 60-70.
Các bạn lưu ý rằng, tên node chỉ là số định danh, không phải lúc nào phần tử có số node lớn cũng đứng sau.

Chia phần tử:
Ví dụ 1: Chia phần tử 30-40 thành 2 phần tử, node 35 ở giữa cách node 40 là 1500 mm
Trên màn hình đồ họa, Click chọn phần tử 30-40
Chọn nút

hoặc menu Model --> Break hoặc tổ hợp phím Ctrl + B
Cửa sổ hiện ra, các bạn chọn “from Node 40”, nhập vào 1500 mm và bấm OK:

Trong cửa sổ này, bạn cũng có thể tùy chọn “from Node 30” và nhập 3500 mm để nhận được kết quả tương tự.

Ví dụ 2: Chia phần tử 70-76 thành 3 phần tử dài bằng nhau, Node mới tạo ra có loại support tương tự với Node 70.
Trên màn hình đồ họa, click chọn phần tử 70-76
Chọn nút

hoặc menu Model --> Break hoặc tổ hợp phím Ctrl + B
Cửa sổ hiện ra, chọn “Insert Multiple Nodes”,
Nhập 3 vào ô “Total Number of Break Elements” để chia thành 3 phần tử
Nhập 70 vào ô “Get Support From Node” để Node mới tạo ra có support tương tự Node 70


Trong hình trên, Node Step = 2 có nghĩa là tên node mới được đặt tự động bằng cách tăng 2 đơn vị.
Như trong ví dụ, ta thấy Node 72, 74 là 2 node mới đã được tạo ra theo quy tắc này.
Xóa phần tử:
a)Xóa một phần tử:
Trên thanh công cụ Standard Operators, bạn chọn vào nút Select Element

Trên màn hình đồ họa, bạn chọn 1 phần tử (ví dụ chọn phần tử 74-76).
Trên thanh công cụ input tools, bạn chọn vào nút

hoặc menu Edit --> Delete Element để xóa phần tử đang chọn.
b)Xóa nhiều phần tử:
B1: Chọn các phần tử muốn xóa bằng cách giữ phím Ctrl và nhấp chuột chọn các phần tử trên màn hình đồ họa. (Cách 2: Trên thanh công cụ Standard Operators chọn vào nút Select Group

Sau đó nhấn giữ phím trái chuột đồng thời quét chuột trên màn hình đồ họa để chọn nhiều phần tử. )


B2: Chọn vào nút Delete

trên thanh công cụ Block Operations để xóa các phần tử được chọn.

Copy nhiều phần tử:
B1: Trên thanh công cụ Standard Operators chọn vào nút Select Group

Sau đó nhấn giữ phím trái chuột đồng thời quét chuột trên màn hình đồ họa để chọn nhiều phần tử.


B2: Trên thanh công cụ Block Operations, bạn chọn nút

hoặc Menu Global --> Duplicate
Cửa sổ hiện ra, bạn nhập vào Node Increment là 100. Có nghĩa là tên nút của các phần tử mới sẽ được tăng lên 100 so với ban đầu.
Các tùy chọn khác mình không chọn vì không cần quay / mirror gì hết. Mình chỉ cần copy y chang ra thôi.
Nào sau đó bấm OK
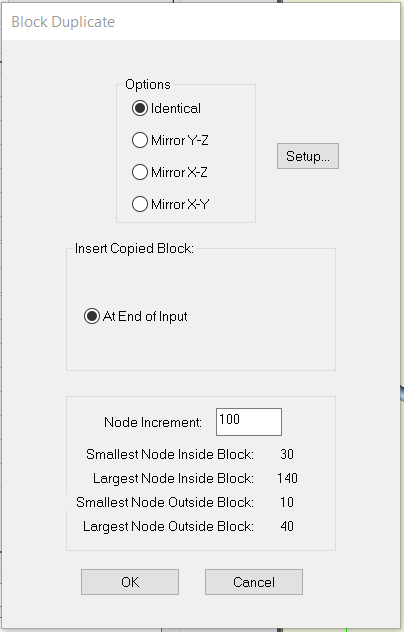
Đây là kết quả nè các bạn

Các phần tử mới có số nút từ 130, 180, 190, 200 …
Giờ bạn hãy chọn phần tử 130-180, và sửa lại Node 130 thành Node 35 nhé!

Bạn sẽ được mô hình cuối cùng như sau:

Chúc mừng bạn đã biết cách sử dụng các công cụ chỉnh sửa mô hình của CAESAR II.
Như vậy, chúng ta sẽ kết thúc loạt series bài giảng tính toán ứng suất đường ống bằng phần mềm CAESAR II phần hướng dẫn sử dụng phần mềm cơ bản trong chuỗi series 9 bài.
Hẹn gặp lại các bạn trong trong các chuỗi bài giảng mang tính chủ đề và chuyên sâu hơn trong những bài tiếp theo.
Chúc các bạn thành công!




Comments